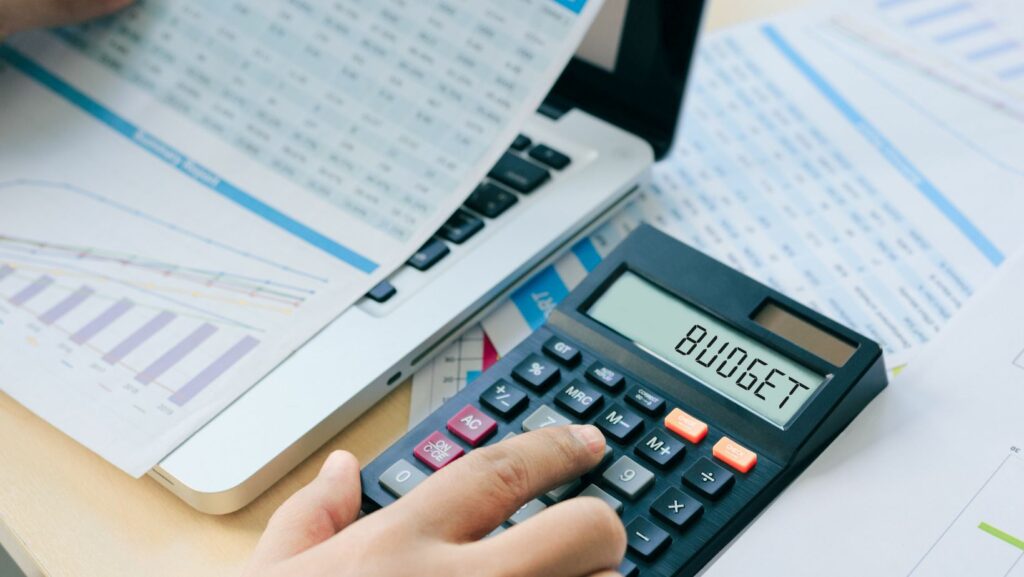Managing personal finances can feel overwhelming, but Google Sheets offers a simple, powerful solution for budgeting. This versatile tool provides a user-friendly platform to track income, expenses, and savings, making financial planning more accessible than ever.
How to Use Google Sheets for Budgeting
Google Sheets offers a flexible platform for tracking finances. Follow these steps to set up your budget quickly.
Creating a New Sheet
 To start, open Google Sheets and click “Blank” to create a new sheet. Title your sheet clearly, such as “Monthly Budget” or “2023 Budget”. Creating separate tabs for different months or categories can help in organizing the data further.
To start, open Google Sheets and click “Blank” to create a new sheet. Title your sheet clearly, such as “Monthly Budget” or “2023 Budget”. Creating separate tabs for different months or categories can help in organizing the data further.
Begin by listing all sources of income in one column. Examples include salaries, freelance work, or rental income. Adjacent to it, create another column to list all expenses. Capture everything, from rent and groceries to utilities and subscriptions. Accuracy in inputting values ensures a realistic budget.
Categorizing Transactions
Next, categorize each transaction to understand spending patterns. Common categories are “Housing”, “Food”, “Transportation”, and “Entertainment”. Highlight categories using different colors for better visualization. This step helps in monitoring where money goes and identifying areas to cut costs. Use Google Sheets’ built-in functionalities like filters and charts to better analyze the categorized data.
Utilizing Google Sheets Features for Budgeting
Google Sheets offers several features that enhance budgeting tasks. Users can streamline their budgeting processes and gain valuable insights into their financial data.
Using Pre-built Templates
Google Sheets provides numerous templates designed specifically for budgeting. These templates come with predefined categories and formulas, saving time and effort. To access these templates, open Google Sheets, click on “Template Gallery,” and select a budget template. Examples include “Annual Budget” and “Expense Report.”
Categorizing Transactions
Categorizing transactions helps maintain an organized budget. Users can create custom categories for expenses and income, such as “Rent,” “Utilities,” “Salary,” and “Freelance Income.” Using color-coded cells for each category facilitates quick identification and analysis.
Applying Data Validation
 Data validation ensures accurate data entry in budget sheets. Users can set rules for acceptable values in cells to prevent errors. For instance, users can limit the “Date” column to accept dates only and the “Amount” column to accept numerical values.
Data validation ensures accurate data entry in budget sheets. Users can set rules for acceptable values in cells to prevent errors. For instance, users can limit the “Date” column to accept dates only and the “Amount” column to accept numerical values.
Charts and graphs provide a visual representation of financial data. These tools help identify spending patterns and track progress toward financial goals. To insert a chart, highlight the data range, click “Insert,” then select “Chart.” Common chart types include pie charts for expense distribution and line graphs for income trends.
Utilizing Filters and Sorting
Filters and sorting options allow users to manage large datasets efficiently. Filters can narrow down data based on specific criteria, such as showing only expenses above $100. Users can sort transactions by date, amount, or category to gain clearer insights.
Implementing Conditional Formatting
Conditional formatting automatically highlights cells based on defined criteria. Users can set rules to highlight overspending in red or income exceeding budget in green. This feature helps quickly identify areas needing attention.
Collaborating in Real-Time
Google Sheets supports real-time collaboration, making it easy for multiple users to work on the same budget. Users can share their sheets with others by clicking “Share” and entering email addresses. Collaboration features also include comments and suggestions for improved communication.
Integrating Google Sheets with Other Financial Tools
 Google Sheets isn’t just a standalone tool; it can be integrated with various financial applications to further streamline budgeting. By connecting it with apps like Mint or YNAB, users can import transactions automatically, reducing manual entry and minimizing errors. Additionally, leveraging Google Sheets’ API capabilities allows for custom automation, making it easier to sync data across different platforms.
Google Sheets isn’t just a standalone tool; it can be integrated with various financial applications to further streamline budgeting. By connecting it with apps like Mint or YNAB, users can import transactions automatically, reducing manual entry and minimizing errors. Additionally, leveraging Google Sheets’ API capabilities allows for custom automation, making it easier to sync data across different platforms.
For those using other Google Workspace tools, integrating Google Sheets with Google Forms or Google Calendar can enhance financial tracking and planning. For instance, Google Forms can collect expense data, which is then automatically updated in Sheets. Google Calendar can be used to set reminders for bill payments or financial analysis.
These integrations not only save time but also ensure that all financial data is centralized and easily accessible. By combining Google Sheets with other financial tools, users can create a more efficient, accurate, and comprehensive budgeting system.